Appearance
The default look of Ubuntu is too dark for my taste, but luckily the UI is easily customizable. I must be not the only one who finds Mac OS X colors more pleasing because there is a package Macbuntu that transforms Ubuntu desktop to look and feel like Mac OS. To me it feels like a step too far: I want to feel that I am on Linux, but I want my color palette and keyboard shortcuts to be familiar.
A simple adjustment makes the look more uplifting. In System Settings under Appearance change the theme from the dark default Ambiance to Radiance. Also, while you are at it, you can change the desktop wallpaper to something brighter.
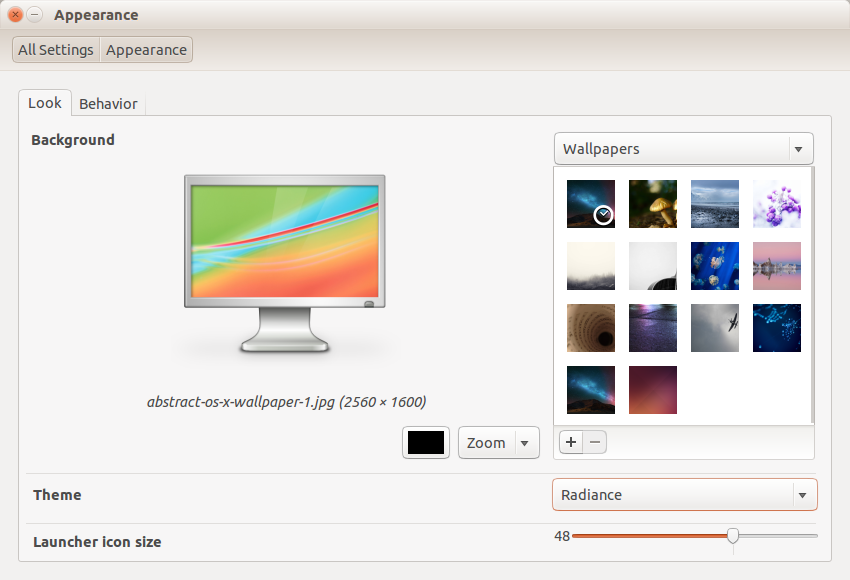
General Keyboard Shortcuts
Some shortcuts can be found in the Keyboard tab of System Settings, but for real customization we need to issue terminal commands or use ComizConfig Settings Manager.
sudo apt-get install compiz compizconfig-settings-managerAfter invoking CompizConfig Settings Manager select Ubuntu Unity Plugin under the Desktop category. To make the <command>-space combination bring the search form similar to that in Mac OS, select the Launcher tab and change Key to start the Launcher Application Switcher to <Super>space. <Super> is Ubuntu speak for what Apple calls <command> key also known as Windows key on PC keyboards.
To make the application switcher respond to <command><tab> and <shift><command><tab> combinations familiar to Mac users, select the Switcher tab change Key to start the Switcher and Key to switch to the previous window in the Switcher to <Super>Tab and <Shift><Super>Tab respectively.
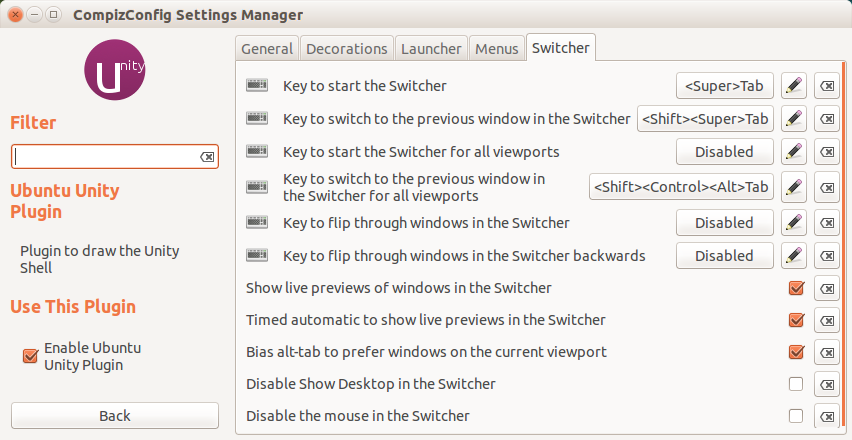
To map the window picker to F3, Mac OS-style, navigate from the top level to
Advanced Search and then select Scale and Bindings, then set Initiate Window Picker to F3 although you’ll see it as XF86LaunchA.
Terminal Appearance and Shortcuts
Terminal is the application that I likely use the most so I prefer to adjust its look and feel to the settings I am used to on Mac OS. To change the font and background colors, launch the terminal and navigate to the Profile Preferences menu under Edit and change the settings to black-on-white. Then in Keyboard Shortcuts menu of Edit change shortcuts for cut, paste, and new window to familiar settings.
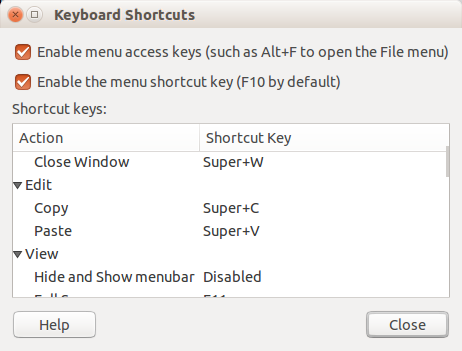
Finally, for those who use terminal often, it makes sense to pin it to the launcher by right clicking on its icon and selecting the corresponding option.
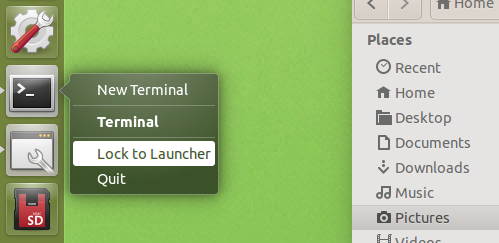
Mouse Scrolling Direction
To reverse the mouse scroll direction (disable natural scrolling) put the following line
pointer = 1 2 3 5 4 6 7 8 9 10 11 12in the ~/.Xmodmap file and re-login.